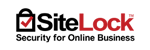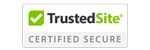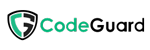Microsoft Outlook 2010 is a widely used email client known for its robust features and user-friendly interface. If you have a cPanel email account and prefer using Outlook 2010, you can easily configure your email to work seamlessly with this client. In this article, we'll guide you through the steps to set up and access your cPanel email in Microsoft Outlook 2010.
1. Before proceeding, make sure you have the following information at hand
- Your cPanel email address and password.
- Incoming and outgoing mail server details provided by your hosting provider.
Step 1: Open Microsoft Outlook 2010
Launch Microsoft Outlook 2010 on your computer.
Step 2: Access Account Settings
- Click on the "File" tab in the upper left corner of the Outlook window.
- Select "Account Settings" and then click on "Account Settings" again.
Step 3: Add a New Email Account
- In the Email tab, click on "New..."
- Choose "Email Account" and click "Next."
Step 4: Configure Server Settings Manually
- Select "Manually configure server settings or additional server types" and click "Next."
- Choose "Internet Email" and click "Next."
Step 5: Enter User and Server Information
Fill in the following details:
- Your Name: Your display name.
- Email Address: Your full cPanel email address.
- Account Type: Select "IMAP" or "POP3" based on your preference.
- Incoming Mail Server: Enter the incoming server provided by your hosting provider.
- Outgoing Mail Server (SMTP): Enter the outgoing server provided by your hosting provider.
- User Name: Your full cPanel email address.
- Password: Your cPanel email password.
- Click on "More Settings..."
Step 6: More Settings
- In the "General" tab, enter your organization and reply email.
- Switch to the "Outgoing Server" tab and check "My outgoing server (SMTP) requires authentication."
- Go to the "Advanced" tab and configure the following:
1. Incoming server (IMAP): 143 (or 993 for encrypted SSL/TLS connection)
2. Incoming server (POP3): 110 (or 995 for encrypted SSL/TLS connection)
3. Outgoing server (SMTP): 587 (or 465 for encrypted SSL/TLS connection)
- Click "OK" to save your settings.
Step 7: Test Account Settings
- Back in the "Add Account" window, click on "Next."
- Outlook will now test the account settings. Ensure that all tests are successful.
Step 8: Complete Setup
- Click "Finish" to complete the setup.
- Close the "Account Settings" window.
Conclusion
Congratulations! You have successfully configured your cPanel email in Microsoft Outlook 2010. You can now send and receive emails using the familiar interface of Outlook 2010. If you encounter any issues, double-check your settings or contact your hosting provider for assistance. Enjoy the convenience of accessing your cPanel email seamlessly from Microsoft Outlook 2010.