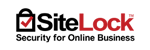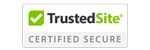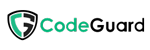Setting up your cPanel email in Microsoft Outlook is a common and efficient way to manage your emails. However, occasional issues may arise during the configuration process, leading to difficulties in sending or receiving emails. In this article, we'll explore common problems users face when setting up cPanel email in Outlook using both IMAP and POP, along with step-by-step solutions to address these issues.
Common Issues and Solutions
1-Authentication Errors:
Issue: Users may encounter authentication errors, preventing them from sending or receiving emails.
Solution: 1. Verify that the username and password for your cPanel email account are correct.
2. Ensure that your email client is configured to use SMTP authentication for outgoing emails.
2-Incorrect Server Settings:
Issue: Incorrect IMAP or POP server settings can lead to connectivity issues.
Solution: 1. Double-check the server settings, including the incoming and outgoing server addresses, port numbers, and encryption settings.
2. Refer to your hosting provider's documentation for the correct cPanel server addresses.
3-Firewall or Antivirus Interference:
Issue: Firewalls or antivirus programs may block the communication between Outlook and the cPanel server.
Solution: Temporarily disable your firewall or antivirus and attempt to configure your email account again. If successful, adjust your security settings accordingly.
4-SSL/TLS Encryption Errors:
Issue: Incorrect SSL/TLS settings can result in connection failures.
Solution: 1. Ensure that you have selected the correct encryption method (SSL/TLS) for both incoming and outgoing servers.
2. Verify that you are using the correct port numbers for secure connections.
Step-by-Step Guide: IMAP Configuration
- Open Outlook and navigate to "File" > "Info" > "Add Account."
- Choose "Manually configure server settings or additional server types" and click "Next."
- Select "Internet Email" and click "Next."
- Enter your cPanel email account details, including the IMAP server, SMTP server, username, and password.
- Click "More Settings," navigate to the "Outgoing Server" tab, and ensure that "My outgoing server (SMTP) requires authentication" is checked.
- In the "Advanced" tab, set the IMAP port to 993 and choose "SSL" for the encrypted connection. Set the SMTP port to 465 and choose "SSL."
- Test your account settings by clicking "Next." If successful, click "Finish" to complete the setup.
Step-by-Step Guide: POP Configuration
- Follow steps 1-5 from the IMAP configuration.
- In the "Account Type" dropdown, choose "POP3" instead of IMAP.
- In the "Advanced" tab, set the POP3 port to 995 and choose "SSL" for the encrypted connection. Set the SMTP port to 465 and choose "SSL."
- Test your account settings and click "Finish" if successful.
Conclusion
Setting up cPanel email in Outlook using IMAP or POP can enhance your email management experience, but occasional issues may arise. By understanding common problems and following the step-by-step solutions provided in this guide, you can troubleshoot and resolve issues efficiently, ensuring seamless email communication through Microsoft Outlook.