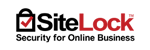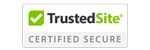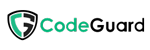Setting up a professional email account using cPanel and configuring it with Outlook can greatly enhance your communication efficiency. Follow this detailed guide to seamlessly create a cPanel email account and integrate it with Outlook for streamlined email management.
Step 1: Accessing cPanel
- Log in to your hosting provider's account.
- Locate and access the cPanel dashboard.
Step 2: Email Account Creation
- In the cPanel dashboard, find the "Email" section.
- Choose "Email Accounts" and click on "Create."
- Enter the necessary details like your desired email address and password.
- Allocate storage space for the email account.
- Click "Create Account."
Step 3: Configuring Outlook
For Outlook 2016 and Later Versions:
- Open Outlook and navigate to "File."
- Click on "Add Account" in the Account Information section.
- Choose "Manually configure server settings or additional server types" and click "Next."
- Select "Internet Email" and click "Next."
For Outlook 2013 and Earlier Versions:
- Open Outlook and go to "File."
- Click on "Add Account" in the Account Information section.
- Choose "Email Account" and click "Next."
Step 4: Outlook Email Settings
Fill in your User, Server, and Logon Information.
- Your Name: Your full name
- Email Address: Your full email address
- Account Type: Choose either IMAP or POP3 (IMAP is recommended for syncing across devices)
- Incoming Mail Server: Your cPanel server's incoming mail server (consult your hosting provider for this information)
- Outgoing Mail Server (SMTP): Your cPanel server's outgoing mail server
- Input your Login Information (username and password).
Step 5: Advanced Settings (Optional)
- Click on "More Settings."
- Navigate to the "Advanced" tab.
- Configure server port numbers and encryption preferences.
Step 6: Testing the Configuration
- Click "Next" to allow Outlook to test your settings.
- If everything is configured correctly, you'll receive a successful message.
Step 7: Completing the Setup
- Click "Finish" to complete the setup.
- Restart Outlook if prompted.
Conclusion
Congratulations! You've successfully created a cPanel email account and configured Outlook for optimal email management. Now, enjoy the convenience of accessing your professional emails seamlessly.