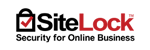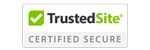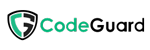Optimizing your website's performance is a continuous journey, and one powerful technique to boost loading speeds is GZIP compression. In this comprehensive guide, we will walk you through the step-by-step process of implementing GZIP compression in cPanel, helping you deliver content faster and enhance the overall user experience.
1. Log in to cPanel
Open your web browser and log in to your cPanel account using your username and password.
2. Navigate to "Optimize Website" Section
In the cPanel dashboard, locate and click on the "Optimize Website" or "Optimization" section. This is typically found under the "Software" or "Advanced" category.
3. Choose GZIP Compression
Within the "Optimize Website" section, you'll see different options. Select "Compress all content" or a similar option to enable GZIP compression for your website.
4. Save Changes
Once you've chosen the GZIP compression option, find the "Update Settings" or "Save" button. Click on it to apply the changes.
5. Verify GZIP Compression
- To ensure that GZIP compression is working, use online tools like GTmetrix, Google PageSpeed Insights, or GZIP test websites.
- These tools will analyze your website and indicate whether GZIP compression is enabled and effective.
6. Enable GZIP Compression via .htaccess (Optional)
- If your hosting environment allows, you can manually enable GZIP compression via your website's .htaccess file.
- In cPanel's "File Manager," locate the root directory of your website, find the .htaccess file (create one if it doesn't exist), and edit it.
- Add the following lines to enable GZIP compression:
<IfModule mod_deflate.c>
AddOutputFilterByType DEFLATE text/plain
AddOutputFilterByType DEFLATE text/html
AddOutputFilterByType DEFLATE text/xml
AddOutputFilterByType DEFLATE text/css
AddOutputFilterByType DEFLATE application/xml
AddOutputFilterByType DEFLATE application/xhtml+xml
AddOutputFilterByType DEFLATE application/rss+xml
AddOutputFilterByType DEFLATE application/javascript
AddOutputFilterByType DEFLATE application/x-javascript
</IfModule>
- Save the changes to the .htaccess file.
7. Test Website Performance
- After enabling GZIP compression, retest your website's performance using the tools mentioned earlier.
- Confirm that the loading times have improved, indicating successful GZIP compression implementation.
8. Monitor Website Resources
- Use cPanel's resource monitoring tools to observe the impact of GZIP compression on your website's resource usage.
- Keep an eye on CPU and memory usage to ensure optimal performance.
Conclusion
Implementing GZIP compression in cPanel is a straightforward yet impactful way to enhance your website's loading speed and improve overall user satisfaction. By following this step-by-step guide, you can seamlessly enable GZIP compression, providing your visitors with a faster and more enjoyable browsing experience. Regularly monitor your website's performance to ensure that GZIP compression continues to contribute to its optimal functioning.